Лучшие программы для touch bar. Обзор BetterTouchTool Делаем Touch Bar полезным
Начну с признания: меня никогда не напрягало, что в 2016 году Apple отказалась от физических функциональных клавиш в MacBook Pro. Я не пользовался хоткеями F-ряда при слепом наборе текста, всегда опускал глаза и смотрел, чтобы не промахнуться мимо переключения громкости. Да и клавишу Escape я использую (как оказалось) на удивление редко.
А вот возможность выводить на экран дополнительную информацию, с самого начала показалась мне полезной. Однако стандартные возможности Touch Bar ограничены: фактически, это список кнопок для выполнения действий в запущенной программе. Поэтому, спустя несколько месяцев после покупки MacBook Pro, я так и не нашел применения этой сенсорной полосе под экраном.
Когда я понял, что хочу расширить возможности Touch Bar, полез в Google и наткнулся на чудесную утилиту BetterTouchTool . Она появилась задолго до сенсорного экранчика и позволяет создавать дополнительные жесты для всех систем ввода на «маках»: клавиатурах, тачпадах, мышках - и даже пультах.
После выхода новых MacBook Pro, создатель BetterTouchTool реализовал крутую систему для создания собственных раскладок Touch Bar. Она гибкая и позволяет настроить небольшой экран под себя. Поначалу я долго пользовался настройками от vas3k , но недавно создал свою собственную раскладку, о которой и расскажу в этом тексте. Файл с моими настройками продублирован в конце текста.
Мой сетап
При создании раскладки я хотел упростить взаимодействие с несколькими рабочими столами и полноэкранными приложениями. Раньше я особо не пользовался этими возможностями в Windows, Linux или в macOS, а тут решил войти в 2019 год с новой логикой работы на ноутбуке.
Слева на Touch Bar расположились кнопки для переключения рабочих столов и приложений:
- Основной рабочий стол . Тут почтовый клиент (Spark), работа с файлами, прочие мелочи;
- Работа . Мой рабочий софт - Slack , Trello , Sketch , пакет от Adobe;
- Веб . Тут все просто, это Safari на весь экран;
- Общение . Отдельный экран с мессенджерами. Через BetterTouchTool я расположил их по краям экрана (по умолчанию окошки приложений в macOS не «прилипают» к границам дисплея);
- Новости . Поток новых статей читаю через RSS-читалку Reeder 3 и Tweetbot;
- Музыка . Я слушаю музыку и подкасты через iTunes. Разместил название активного трека чуть правее кнопки переключения на плеер.
Справа находится сервисная информация: погода, дата и время. Также я повесил туда отображение текущей раскладки клавиатуры. Реализовал его через выдачу результатов запроса к консольной утилите xkbswitch . Увы, ежесекундное «дерганье» скрипта активно пожирает заряд аккумулятора, но я использую ноутбук (в основном) при подключении к сети. Если вас это смущает, можете вручную отрегулировать частоту запросов с 0.5 до 2-3 раз в секунду - а если вам просто нужно быть в курсе активной раскладки, хватит одного запроса в 10-20 секунд. Как вариант, можно вообще отключить этот виджет.

Не остались без дела клавиши Control и Option. Они показывают два набора кнопок, которые запускают разные программы - при нажатом Control выводятся системные настройки, терминал и монитор активности, а с Option я вижу набор полезных программ, типа редактора кода CotEditor и Team Viewer.
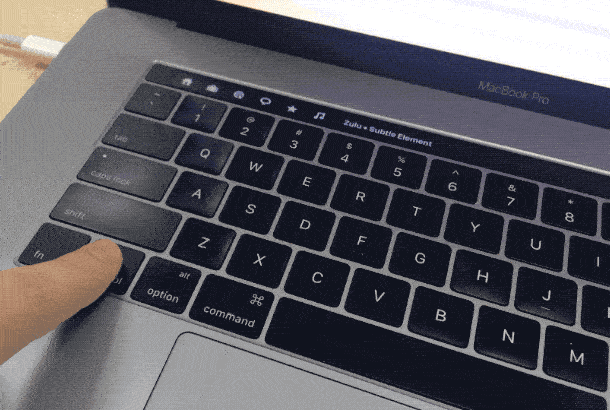
Для регулировки громкости динамиков и яркости экрана, в BetterTouchTool есть мультитач-жесты по Touch Bar. Я назначил «свайп» двумя пальцами для регулировки громкости, а свайп тремя пальцами - для регулировки яркости экрана. Это удобно, так как не нужно выделять на Touch Bar под них какое-то определенное место (он определяет мультитач-жесты по всей своей поверхности).
Прочие настройки
Пока я писал этот текст, захотел посмотреть, сколько в нем символов. К сожалению, «Заметки» в macOS (где я пишу все тексты) не показывают подобную статистику.
После некоторого гугления, обнаружил бесплатное приложение , которое предоставляет набор готовых скриптов для работы с текстом - они встраиваются в системное меню «Служб» и постоянно доступны там. Это приложение может показывать в том числе статистику по выделенному куску текста, и я сообразил, что можно сделать в BetterTouchTool дополнительную кнопку, которая будет видна только при открытых «Заметках» и выводить статистику по выбранному куску текста.
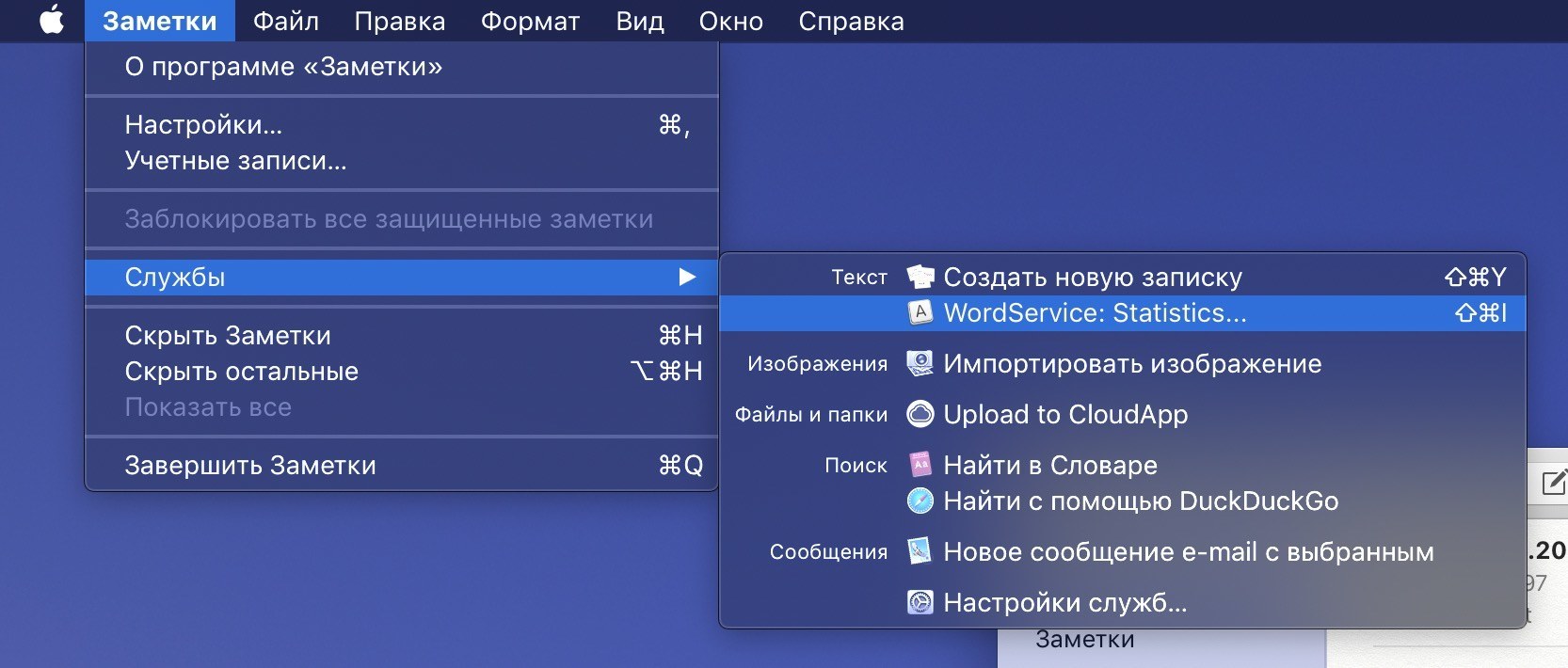
Каждый пост, который я пишу в телеграм-канал BeardyCast , прогоняю через типограф. Эта утилита исправляет пунктуацию и ставит неразрывные пробелы. Существует несколько веб-сервисов с типографом; я пользуюсь онлайн-версией «Типографа» Лебедева. Но скакать между заметками и браузером, копируя и вставляя туда-сюда текст - не самое эффективное решение. Тем более, что у сервиса студии Лебедева есть полноценный API для подключения к стороннему ПО.
После длительных поисков, я обнаружил скрипт для Alfred (это навороченная альтернатива поиска Spotlight), который прогоняет через «Типограф» любой выделенный текст и вставляет на его место уже отредактированную версию. Для этого действия я тоже создал в BTT дополнительную кнопку , которая появляется на TouchBar только при работе с «Заметками» и запускает этот скрипт в одно нажатие.

В дополнение к раскладке тачбара, у меня есть ряд удобных жестов и хоткеев, которыми я регулярно пользуюсь:
- Escape «повесил» на клик по левому верхнему углу тачпада. Работает шикано. Плюс, есть тактильный отклик, которого так не хватает на стандартном виртуальном «эскейпе» в Touch Bar;
- Переключение композиций в iTunes - «свайп» тремя пальцами влево-вправо по тачпаду. За воспроизведение и паузу отвечает жест тремя пальцами вверх;
- Для того, чтобы заблокировать ноутбук, я поворачиваю два пальца против часовой стрелки. Звучит странно, но на самом деле привык к жесту очень быстро - он похож на закрытие замка.
Ну и, напоследок, меню. У меня там много разных иконок. Чтобы как-то ориентироваться среди них, раньше наводил порядок через приложение Bartender 3 , но в одной из последних бета-версий BetterTouchTool появилась возможность прятать иконки при помощи двойного клика по строке меню. Очень простая система, и работает замечательно.
Вывод
Я искренне считаю, что Apple могла доработать Touch Bar (и должна была). Более того, за три года существования Touch Bar, Apple почти никак не развивала его ПО. Надеюсь, что это произойдет в одной из будущих версий macOS. Сейчас же, судя по отзывам в сети, основное отторжение вызвал отказ от физической кнопки Escape - если справа от Touch Bar находится физическая кнопка со сканером Touch ID, то почему нельзя поставить такую же кнопку слева? Я этого не понимаю.
Однако, лично для меня сенсорная панель над клавиатурой оказалась более чем полезна. Благодаря BetterTouchTool я распределил действия и приложения по Touch Bar, а «Док» и полосу меню спрятал.
Рекомендую посетить сайт BetterTouchTool. Там есть форум, где вы найдете ответы на большинство вопросов, а также другие обалденные сетапы Touch Bar - например, AquaTouch и GoldenChaos.
Apple знает, как продвигать новые сервисы и технологии, когда по-настоящему верит в них, но Touch Bar пока остается, своего рода, экспериментом.
Утилиты вроде BetterTouchTool наглядно демонстрируют, насколько мощным может быть сенсорная панель над клавиатурой, однако Apple почему-то так не думает. Иначе как объяснить, что у MacBook Pro нет по-настоящему гибких персональных настроек Touch Bar? Внутри macOS есть целый скриптовый язык Apple Script, который позволяет дотошно настроить управление ОС, но Touch Bar за несколько лет существования не стал «необходимостью».
Панель Touch Bar, которая появилась в MacBook Pro уже достаточно давно, обладает достаточно широкими возможностями. В зависимости от открытого приложения на ней могут отображаться дополнительные инструменты, кнопки для доступа к некоторым функциям и т.д. Однако благодаря сторонним утилитам возможности Touch Bar можно расширить еще сильнее.

Например, приложение под названием 2Touch позволит владельцам MacBook Pro создать несколько специальных макросов. С их помощью пользователи смогут буквально в одно касание открывать сразу несколько приложений.
Само по себе приложение очень простое. После установки и запуска 2Touch пользователям нужно придумать название для нового макроса, выбрать несколько приложений, которые будут запускаться после нажатия на соответствующую кнопку на Touch Bar, и задать ряд настроек. К числу последних относится размер окна, цвет кнопки на сенсорной панели и т.д.

Отдельно стоит отметить, что 2Touch позволяет делать и более тонкую настройку отдельных приложений. В частности, при добавлении браузера в один из макросов пользователи могут задать страницы, которые нужно будет открыть.

Иконка 2Touch всегда отображается для Touch Bar, поэтому в случае необходимости владельцы «прошек» смогут быстро получать доступ к заранее созданным макросам. Последние могут помогать в самых разных ситуациях. К примеру, с их помощью пользователи смогут в один клик открывать все приложения для работы или запускать «набор» программ для просмотра новостей и т.д.
Примечательно, что разработчик 2Touch совершенно бесплатно. Но при этом все желающие могут отблагодарить автора, перечислив ему на PayPal небольшую сумму.
За последние пару недель мы познакомили вас сразу с несколькими забавными (или странными?) приложениями для Touch Bar в новых MacBook Pro. За это время их стало еще больше, поэтому решено было сделать небольшую, но актуальную подборку всяких утилит, игрушек и приложений для сенсорной панели в макбуках. Некоторые программы вам обязательно понравятся, другие вы, быть может, даже не захотите устанавливать. Уже интересно?
1. TouchSwitcher (скачать бесплатно)
Странно, что функциональность этой маленькой утилиты изначально не была заложена в функции Touch Bar. Это же так интуитивно - переключаться между запущенными на маке приложениями с помощью сенсорной панели. Именно для этого и служит TouchSwitcher. После ее установки на левом краю сенсора появится специальная кнопка, которая и будет выводить на маленький дисплейчик пиктограммы запущенных программ. Тапнули на одну и она моментально открылась.
2. Rocket (скачать бесплатно)
Rocket - это тот же TouchSwitcher, только с немного перерисованным интерфейсом и двумя важными особенностями. Во-первых, после запуска в верхнем баре всегда светится пиктограммка утилиты, через которую ее можно обновить или донастроить. Во-вторых, с помощью Rocket можно полноценно запускать приложения из Dock. То есть, те, которые еще не запущены.
3. Doom
Нет, ну если смогли когда-то запустить классическую игру Doom на первом iPhone, то почему бы не попробовать сделать это на мощнейшем MacBook Pro? Только играть с вами будет не на Retina-экране, а на малюсеньком Touch Bar. Да, на таком узком экранчике можно играть в Doom! Загрузить игрушку пока что нельзя, видимо, ее автор Адам Бэлл еще ее допиливает.
4. Nyan Cat (скачать бесплатно)
Nyan Cat - известный на весь мир мэн, который появился благодаря YouTube-ролику, появившемуся в 2011 году. На нём изображен бегущий в космосе котик с телом из печенья. Хотите такого же на своем Touch Bar? Легко! Даже со звуком, что очень важно.
5. KnightTouchBar 2000 (скачать бесплатно)
Это развлекательная утилитка для тех, кто помнит фильм 1991-го года «Рыцарь дорог» (“Knight rider”). После ее запуска на экране Touch Bar будет отображаться такая же анимация, как на приборной панели тачки Pontiac главного героя этого легендарного фильма. И звуковое оформление такое же, да.
6. Lemmings
Кто помнить Леммингов? Это игра 1991 года, которая за всё это время была портирована на множество игровых платформ. В ней по уровню бездумно ходят забавные человечки, ваша же задача - направлять их так, чтобы они не попали во всякие передряги и успешно добрались до конца уровня. Один из таких левелом теперь может быть на вашем Touch Bar. Управлять человечками можно с помощью тапов по маленькому экранчику. Кстати, автор решил пока не делиться этой игрушкой, но мы все очень ждём.
@stekme , про BTT рассказывал неоднократно и и , но должного отклика по таким сложным и комплексным утилитам нет. Те, кто о них знает – давно и так пользуется, а новички в macOS просто не могут разобраться с большим количеством настроек и забивают. Аналогичная ситуация с Alfred.
@Артём Суровцев
, понятно значит я просто пропустил.
Но ничего там сложного нет для новичка. Нужна только вкладка по тачбару из множества прочего. В ней набиваешь виджеты для файндера, прочих стандартных, и выбирая нужную программу – создаёшь свой Кастором набор команд, хоть многоуровнево.
Не надо пользователей считать глупыми, хуже читать когда не упоминается основное ПО. Было бы здорово просто добавить в статью Лину на прежние обзоры, чтобы кто хотел и не в курсе, попробовали именно ВТТ. Тонну народу встречаю не слышавших о ВТТ и в итоге легко подсаживаются. Ведь это удобно как минимум заменить хоткеи приложений на визуализацию, а так же добавить действия на отсутствующие хоткеи которые реально облегчают работу. С ВТТ в приложениях приходиться процентов на 40 меньше по экрану мышь елозить с прокруткой вкладок меню. Все под рукой и удобно.
Нужно не всем, но тупо поставить на тачбар будильники, таймеры, курс акций, виджеты тунца или спотифая, прогноз породы, в а это может сегодня и пятиклассник.
Это здорово что есть обзоры таких утилит.
Невежество глупых людей пишущих о бесполезности тачбара давно бесит. Это как критиковать машины при поездке за город и пользоваться троллейбусом с пешкой прогулкой по трассе)))) просто глупо.
На то и есть такие замечательные вещи, порог вхождения в них довольно низкий. Иное дело если ты начнёшь сходу забивать скрипты…
Благо под ВТТ есть уже куча кастом оболочек на форуме ВТТ в виде готового профиля где люди ужа создали качественные наборы под разный софт и делятся этим регулярно. Новичок может просто скачать готовый удобный набор на вкус
@stekme
, считать пользователя глупым – основополагающая разработки любого интерфейса вообще то.
Вы судите по себе и (возможно) по своим знакомым/коллегам/родным.
Из своей практики я вижу, что большинство не в состоянии сделал обыкновенных манипуляций а-ля создание загрузочной флешки с macOS на борту. Не говоря уже о настройке рабочего стола под себя.
@iWolf , да ту не в глупости/уме дела. Ну открыл ее я, понял что там надо разбираться и закрыл до лучших времен. Когда они настанут вернусь, посмотрю, настрою. Но пока хочется более простой “костыль”. А так конечно, даже банальных конфликтов должно быть меньше.
Заменившая ряд физических клавиш в верхней части клавиатуры. Панель представляет собой полноценный MultiTouch Retina дисплей, являющийся дополнительной панелью инструментов для активного приложения, с которым в настоящее время работает пользователь. В данной статье мы предлагаем 15 советов, которые позволят сделать работу с Touch Bar простой и эффективной.
Как отобразить функциональные клавиши F1, F2 и т.д.
Для того чтобы вызвать функциональные клавиши F1, F2 и т.д., просто нажмите и удерживайте кнопку Fn, расположенную в левой нижней части клавиатуры.
Всегда показывать функциональные клавиши в определенных приложениях

При работе с некоторыми приложениями может возникать необходимость постоянного отображения функциональных клавиш. Пользователи могут самостоятельно настроить данную функцию. Для этого нужно зайти в «Системные настройки » → «Клавиатура » → «Сочетания клавиш », выбрать «Функциональные клавиши » и нажать значок «+ », чтобы добавить нужное приложение. Теперь при запуске данного приложения функциональные клавиши всегда будут отображаться по умолчанию. При нажатии и удержании клавиши Fn на Touch Bar появится интерфейс Control Strip (правая часть Touch Bar, отображающая различные переключатели macOS).

Быстрая корректировка уровня громкости и яркости дисплея

Для того чтобы настроить уровень громкости или яркости экрана, просто нажмите, удерживайте и изменяйте положение ползунка в Control Strip.
Настройка интерфейса Control Strip на панели Touch Bar

Откройте «Системные настройки » → «Клавиатура » и выберите опцию «Настроить Control Strip ». Значки в панели Control Strip начнут покачиваться. В этом режиме можно перетягивать (удалять, заменять) выбранные иконки переключателей с дисплея MacBook Pro на панель Control Strip.
Доступ к расширенным возможностям Control Strip

Нажмите на кнопку в виде шеврона (стрелки) слева от интерфейса Control Strip для того, чтобы получить доступ к развернутому списку системных функций и элементов управления.
Настройка развернутого Control Strip

Нажатие на кнопку в виде шеврона (стрелки) в процессе настройки Control Strip позволит получить доступ к более полному списку системных функций.
Как разместить необходимые инструменты выбранного приложения на панели Touch Bar

Для того чтобы разместить необходимые инструменты определенного приложения на панели Touch Bar, запустите приложение, инструменты которого вы хотели бы разместить в Touch Bar и перейдите на вкладку «Вид » → «Настроить Touch Bar ». Стоит учесть, что далеко не все приложения имеют такую возможность.
Как кастомизировать Control Strip в процессе изменения настроек приложения

При изменении настроек приложения вы можете быстро перейти к корректировке Control Strip путем простого тапа на интерфейс.
Клавиша Escape

Клавиша Escape размещена в верхнем левом углу сенсорной панели управления, однако ее расположение слегка не совпадает с расположением физических кнопок под ней. Тем не менее, владельцам MacBook Pro, привыкших к слепому набору, не стоит беспокоиться — нажатия на клавишу Escape будут регистрироваться, даже если палец не полностью соприкоснется с кнопкой.
Спящий режим

Подсветка Touch Bar приглушается после 60 секунд неактивности и полностью выключается после 75 секунд для сохранения заряда батареи ноутбука. Для того чтобы вернуть ее в рабочее состояние, можно коснуться либо панели, либо клавиатуры, либо трекпада.
Трекпад + Touch Bar

macOS позволяет одновременно работать с трекпадом и Touch Bar. Например, вы можете добавлять объект в Pixelmator и одновременно менять его цвет или размер.
Возможность делать скриншоты Touch Bar

С выходом macOS 10.12.2 у пользователей появилась возможность делать скриншоты сенсорной панели Touch Bar (). Функционал доступен владельцам MacBook Pro под управлением macOS 10.12.2 или более поздних версий.